
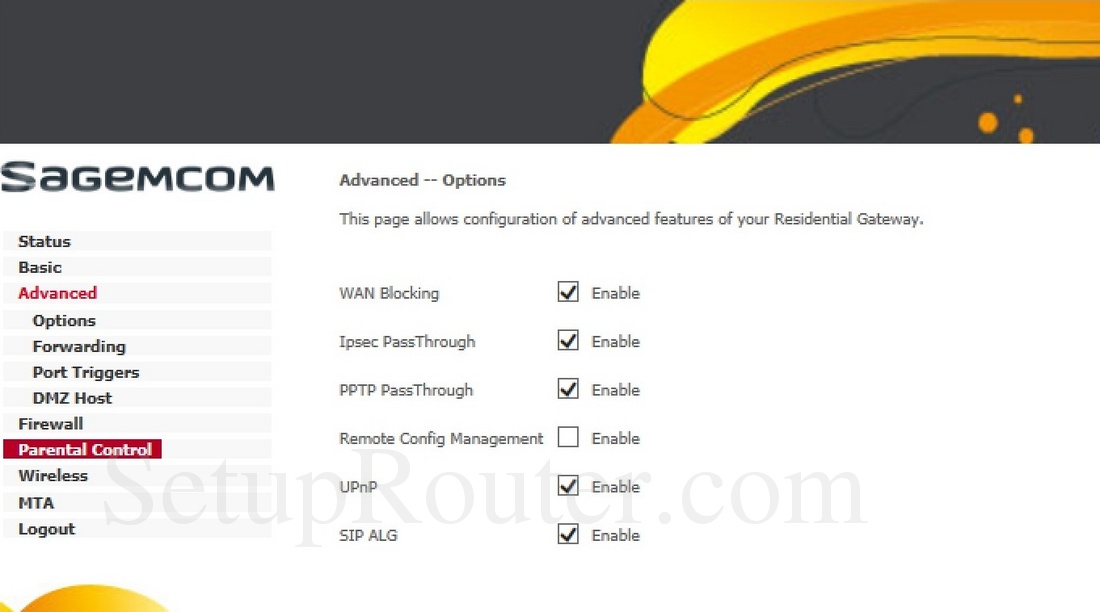
In the Protocol box you can specify UDP, TCP, or both.Ĩ. In the Server IP Address specify the IP address of your device you are forwarding to.ħ. Click Custom Service and type the name you want to use like "dervex camera"Ħ. Next, while still under Advanced Setup, click NAT.ĥ. Uncheck the Enable or disable UPnP protocol box, then click Apply/Save button.ģ. Click Advanced Setup on the left to branch it out and then click UPnP.Ģ. To see what is currently connected to your 4320N modem, click on Device Info, and then ARP to view connected devices and their IP addresses.ġ. With port forwarding, it is important that you know the IP address of your device you are forwarding ports to. In computer networking, port forwarding redirects a communication request from one address and port number combination to another. Check it again and click Apply/Save to toggle wireless back on.

Anything connected wirelessly will lose connection at this point. From the Interface click Wireless on the left side, then uncheck Enable Wireless, and click Apply/Save. The WPA Pre-Shared Key is where you can specify the new password.ġ. The Network Authentication dropdown lets you specify the security type.ģ. From the Interface click Wireless on the left side, then click Security.Ģ. From the Interface click Wireless on the left side, then replace whatever is in the SSID with your preferred network name.Ĭhange the wireless password or security type.ġ. If replacing a modem, never use the prior modem's cord.įind all modem configurations here including wireless settings and port forwarding.Ĭhange your wireless network’s name.

Power: Power cord, only use provided power cord with this modem. Red: WAN port for fiber optic connections. Red: Solid or flashing red WPS light means there was a problem connecting via WPS. Green blinking: Wireless traffic going out or coming in. Off: Bonding not configured or no connection seen between modem and Windstream. Blinking green: Establishing bonded connection between modem and Windstream. Off: No connection seen between modem and Windstream. Blinking green: Establishing connection between modem and Windstream. The link between modem and Windstream is established. The username and password combination in the modem is not correct. Possibly needs configured or is in bridge mode. Blinking green: Traffic going out or coming in. Try another outlet, power cycle, and hard reset modem. Check connecting cables, and try another outlet. Your DSL modem has several lights which can be used to see current statuses, and diagnose installation and connection problems. 16 Wireless clients allowed by default (can be changed).


 0 kommentar(er)
0 kommentar(er)
